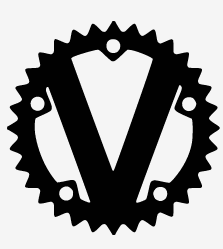¶ Qu’est-ce que Vaultwarden ?
Vaultwarden est un fork de Bitwarden plus léger écrit en Rust. C’est un clone qui lui aussi utilise Docker. Il est aussi créé presque à l’identique pour pouvoir utiliser toutes les applications officielles de Bitwarden, donc le client lourd est compatible, idem pour les extensions de navigateurs.
Je comprends la motivation derrière Docker: c’est une façon très intelligente d’éviter les problèmes de dépendances et de faire fonctionner des applicatifs sur une multitude de distributions Linux différentes.
Je l’utilise aussi de temps à autre et je le trouve très bien mais étant administrateur de la vieille école, même si il peut être très pratique, ça me semble être un système terriblement inutile car chaque application utilisant Docker doit regrouper toutes ses dépendances, à la fois les bibliothèques et les problèmes d’applications associés dans chaque image Docker.
J’ajoute aussi à cela qu’il rajoute une dose de complexité pour les non initiés. Des fois, Docker à l’effet inverse que désiré…
On va donc auto-hébergé Vaulwarden sans Docker en utilisant l’outil script docker-image-extract pour extraire le contenu de l’image docker.
Je pars du principe que vos DNS sont correctement configurés pour un sous domaine (ou domaine) dédié, que vous savez utiliser Let’s Encrypt ou mkcert pour votre certificat SSL et que votre SMTP est configuré (Facultatif mais fortement recommandé)
En effet, il faut absolument créer un certificat Let’s Encrypt ou SAN avec plusieurs entrées de nom alternatif du sujet (Subject Alternative Name - SAN) sinon l’aplication Desktop ne fonctionnera pas.
¶ Installez Vaultwarden
Toutes ces commandes de ce tutoriel doivent être effectuées en tant que root ou préfixées avec sudo.
- Tout d’abord, créez un répertoire pour stocker temporairement l’image du docker :
cd /tmp
mkdir vw-image
cd vw-image
- Obtenez le script
docker-image-extractpour extraire les pièces nécessaires de l’image Docker :
wget https://raw.githubusercontent.com/jjlin/docker-image-extract/main/docker-image-extract
chmod +x docker-image-extract
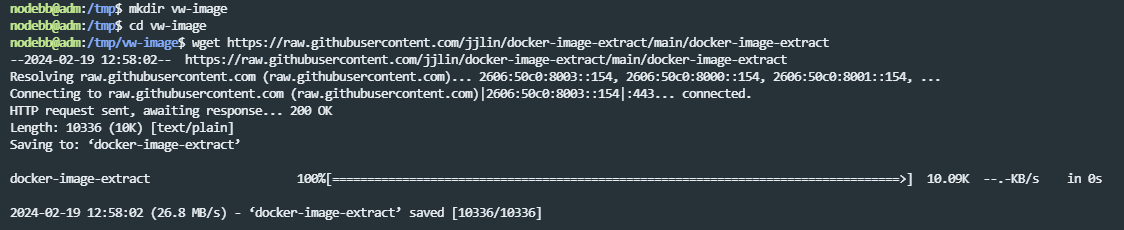
– Extraire l’image Docker de Vaultwarden:
./docker-image-extract vaultwarden/server:alpine
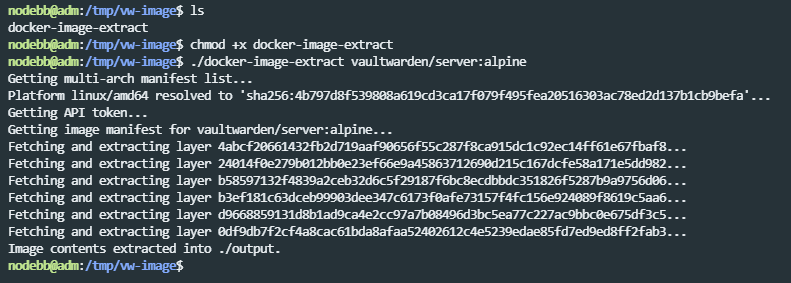
- Créez des répertoires où Vaultwarden sera stocké sur le serveur :
mkdir /opt/vaultwarden
mkdir /var/lib/vaultwarden
mkdir /var/lib/vaultwarden/data
- Créez un utilisateur vaultwarden et faites en sorte que les droits aux répertoires vaultwarden lui appartiennent:
useradd vaultwarden
chown -R vaultwarden:vaultwarden /var/lib/vaultwarden
- Déplacez le programme et les données du serveur Vaultwarden vers leurs destinations finales :
mv output/vaultwarden /opt/vaultwarden
mv output/web-vault /var/lib/vaultwarden
Si tout est OK, supprimer les traces :
rm -Rf output
rm -Rf docker-image-extract
rm -Rf /tmp/vw-image
¶ Configurez Vaultwarden
- Créez le hachage d’un mot de passe administrateur pour l’interface d’administration de Vaultwarden :
/opt/vaultwarden/vaultwarden hash
Vous serez invité à demander un mot de passe deux fois. Enregistrez la sortie résultante quelque part.
sudo /opt/vaultwarden/vaultwarden hash
Generate an Argon2id PHC string using the 'bitwarden' preset:
Password:
Confirm Password:
ADMIN_TOKEN='$xxxxxxxxxxxxxxid$v=19$m=xxxxxx,t=3,p=xxxxxxxxxxxxxxxxx$Tlxxxxx+xxxxx++xxxxxxxx'
Generation of the Argon2id PHC string took: 282.900132ms
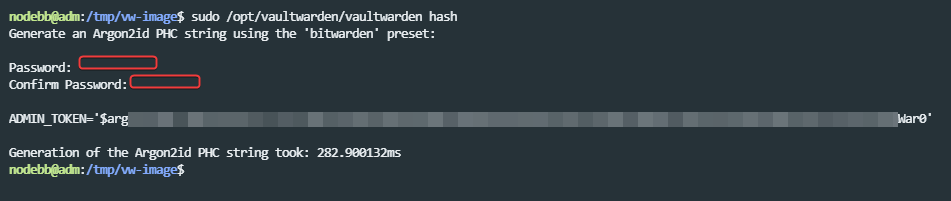
- Créez le fichier
/var/lib/vaultwarden/.envavec le contenu suivant, adaptez avec votre propre username, domaine (sous-domaine) et les détails SMTP:
nano /var/lib/vaultwarden/.env
Attention ici, la variable SIGNUPS_ALLOWED=false n’autorise pas la création d’un nouveau compte, il faudra l’activer (True) pour créer son premier compte et la désactiver ensuite par sécurité. Cela pourra être fait via l’interface ou ici. SIGNUPS_VERIFY=false permet d’activer ou non la vérification d’un compte via email.
DOMAIN=https://warden.xxxxxxx.fr
[email protected]
ADMIN_TOKEN='<hash produced by vaultwarden hash earlier>'
SIGNUPS_ALLOWED=false
SIGNUPS_VERIFY=false
SMTP_HOST=xxx.xxxxxxx.fr
[email protected]
SMTP_FROM_NAME=Vaultwarden
SMTP_PORT=587 # Ports 587 (submission) and 25 (smtp) are standard without encryption and with encryption via STARTTLS (Explicit TLS). Port 465 is outdated and us>
SMTP_SSL=true # (Explicit) - This variable by default configures Explicit STARTTLS, it will upgrade an insecure connection to a secure one. Unless SMTP_EXPLICIT_>
SMTP_EXPLICIT_TLS=false # (Implicit) - N.B. This variable configures Implicit TLS. It's currently mislabelled (see bug #851) - SMTP_SSL Needs to be set to true for this o>
[email protected]
SMTP_PASSWORD=mysmtppassword
SMTP_TIMEOUT=15
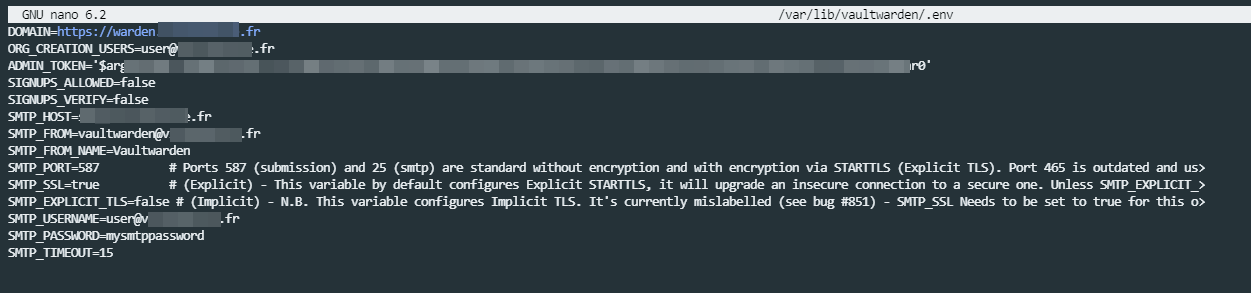
- Créez le fichier
/etc/systemd/system/vaultwarden.serviceavec le contenu suivant :
nano /etc/systemd/system/vaultwarden.service
[Unit]
Description=Bitwarden Server (Rust Edition)
Documentation=https://github.com/dani-garcia/vaultwarden
After=network.target
[Service]
User=vaultwarden
Group=vaultwarden
EnvironmentFile=/var/lib/vaultwarden/.env
ExecStart=/opt/vaultwarden/vaultwarden
LimitNOFILE=1048576
LimitNPROC=64
PrivateTmp=true
PrivateDevices=true
ProtectHome=true
ProtectSystem=strict
WorkingDirectory=/var/lib/vaultwarden
ReadWriteDirectories=/var/lib/vaultwarden
AmbientCapabilities=CAP_NET_BIND_SERVICE
[Install]
WantedBy=multi-user.target
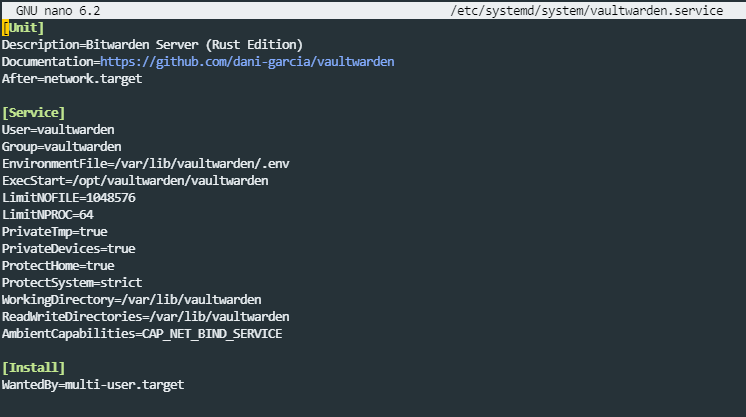
- Vous devriez maintenant pouvoir démarrer le service Vaultwarden et vérifier son état via systemctl. On va l’activer et le démarrer :
systemctl enable vaultwarden
systemctl start vaultwarden
systemctl status vaultwarden
Le statut devrait dire que Vautwarden fonctionne et qu’il est à l’écoute sur l’URL
http://127.0.0.1:8000
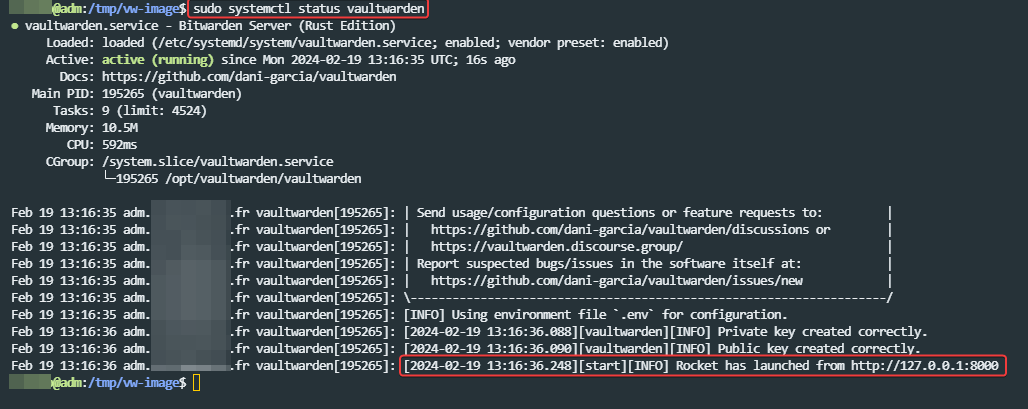
Si besoin autoriser le service Vaultwarden ou le port 8000 dans votre firewall (inutile si vous paramétrez ensuite un reverse proxy)
¶ Configurer le reverse proxy sur le serveur web (apache ou nginx)
- Comme déja stipuler en début de procédure, je pars du principe que les DNS pour votre NDD ou sous domaine sont correct.
Les configurations en reverse Proxy Apache ou Nginx avec certificat SSL n’étant pas le but de cette procédure, ce qui va suivre est à titre indicatif
- Le principe est de faire un reverse proxy vers
http://127.0.0.1:8000
¶ Apache
Configurez Apache comme proxy inverse, afin qu’il fournisse une protection SSL à Vaultwarden, dont le serveur Web interne, Rocket, ne prend pas en charge SSL par défaut.
Je suppose que SSL est déjà implémenté sur votre serveur Apache, peut-être en utilisant Let’s Encrypt ou Mkcert, et que l’URL de votre site Web de base est https://warden.xxxx.com/
Tout d’abord, activez le module reverse proxy :
a2enmod proxy_http
- Créez un fichier dans
/etc/apache2/sites-availableappelévaultwarden.conf.
nano /etc/apache2/sites-available/warden.conf
<VirtualHost *:80>
ProxyPreserveHost On
ProxyRequests Off
ServerName warden.example.com
ProxyPass /.well-known/acme-challenge !
ProxyPass / http://127.0.0.1:8000/
ProxyPassReverse / http://127.0.0.1:8000/
</VirtualHost>
- Activez la config du vhost :
a2ensite bitwarden.conf
systemctl reload apache2
- Redémarrez Apache et vérifiez son état:
systemctl restart apache2
systemctl status apache2
¶ nginx
Même principe pour Nginx.
- Voici ma configuration (à vous d’adapter bien sur!) :
server {
server_name warden.xxxxxxxx.fr;
index index.php index.htm index.html;
access_log /var/log/virtualmin/warden.xxxxxxxx.fr_access_log;
error_log /var/log/virtualmin/warden.xxxxxxxx.fr_error_log;
location / {
proxy_pass http://127.0.0.1:8000/;
proxy_set_header X-Real-IP $remote_addr;
proxy_set_header Host $host;
proxy_set_header X-Forwarded-For $proxy_add_x_forwarded_for;
}
listen xxx.xx.xxx.xx:443 ssl http2;
#listen [xxxx:xxx:xxx:xxxx::1]:443 ssl;
ssl_certificate /etc/letsencrypt/live/warden.xxxxxxxx.fr/fullchain.pem; # managed by Certbot
ssl_certificate_key /etc/letsencrypt/live/warden.xxxxxxxx.fr/privkey.pem;
# managed by Certbot
}
server {
if ($host = warden.xxxxxxxx.fr) {
return 301 https://$host$request_uri;
} # managed by Certbot
server_name warden.xxxxxxxx.fr;
listen xxx.xx.xxx.xx;
listen [xxxx:xxx:xxx:xxxx::1];
return 404; # managed by Certbot
}
¶ Certificat via let’s encrypt
Les certificat SSL n’étant pas le but de cette procédure, ce qui va suivre est à titre indicatif.
¶ Nginx
https://www.digitalocean.com/community/tutorials/how-to-secure-nginx-with-let-s-encrypt-on-debian-10
Une fois certbot installé, en gros :
sudo certbot --nginx -v
¶ Apache
Une fois certbot installé, en gros :
sudo certbot --apache -v
¶ Certificats via Mkcert
- Vous pouvez aussi utiliser MKcert qui est lui aussi, un très bon outils : https://github.com/FiloSottile/mkcert
¶ Interface d’administration
- Si tout s’est bien passé, vous devriez pouvoir visiter la page d’administration de votre site Vaultwarden en accédant à cette URL dans un navigateur :
https://warden.example.com/admin
Vous serez invité à utiliser un mot de passe, alors entrez le mot de passe que vous avez utilisé plus tôt lors de la création du hash de votre password
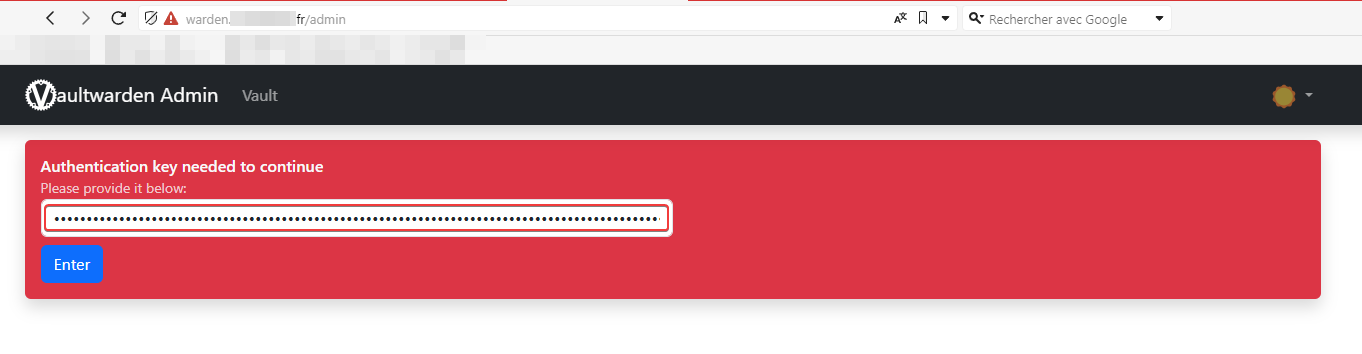
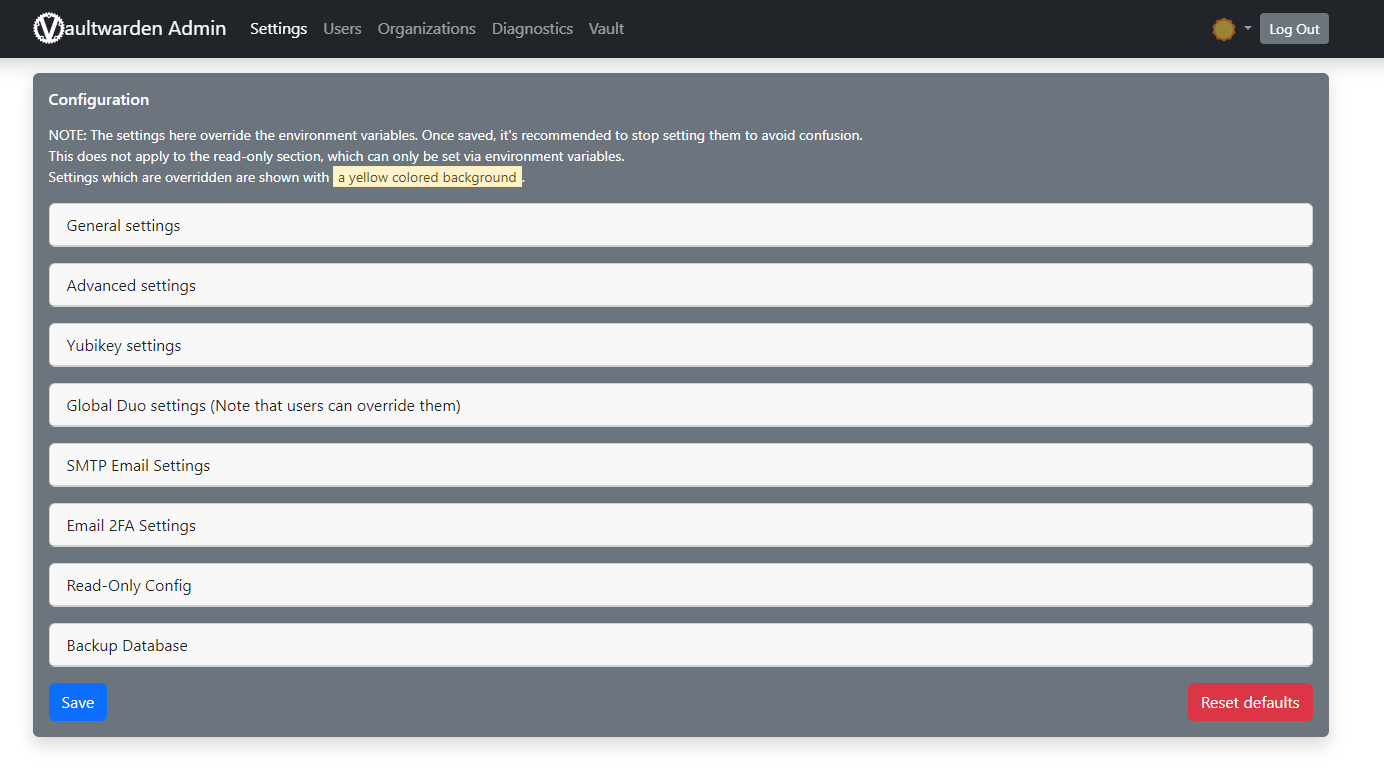
¶ Activer la création de compte
- Pour pouvoir créeer votre compte utilisateur, activer la création de nouvel utilisateur en cochant la case
Allow new signupset sauvegarder les paramètres
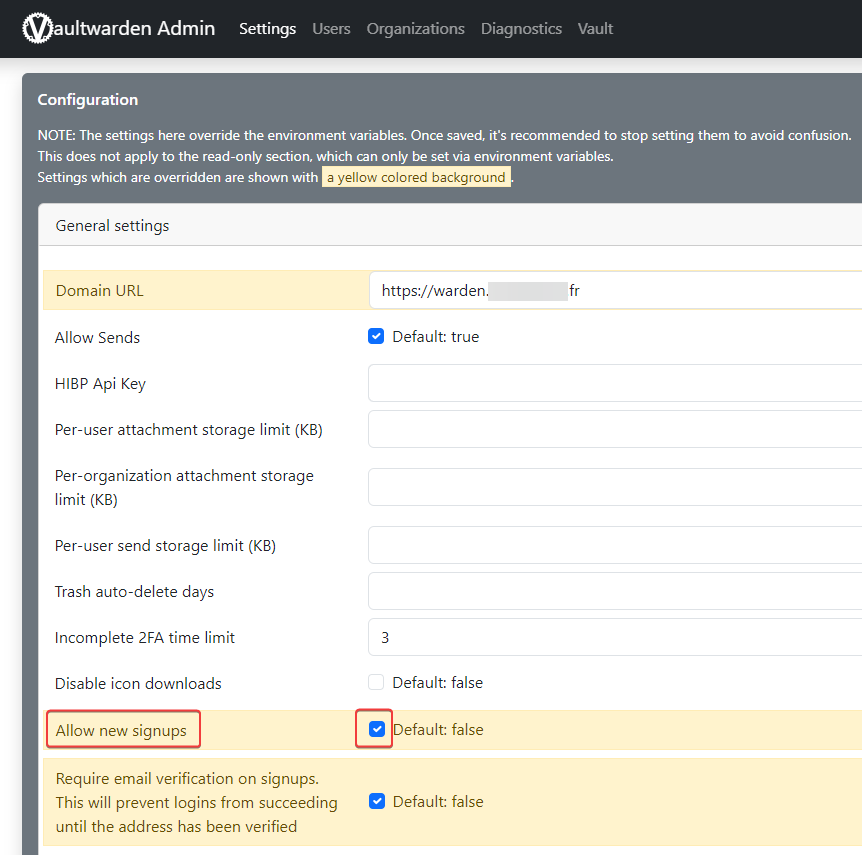
Par sécurité, n’oubliez pas de décocher cette case après la création de votre compte utilisateur !!!
Vous pouvez aussi activer la vérification du compte via email si votre SMTP fonctionne pour valider le compte via l’option
Require email verification on signups. This will prevent logins from succeeding until the address has been verified.
¶ Installer l’extension pour navigateur web et l’application Desktop
- Installer l’extension pour votre navigateur disponible à ces adresses :
https://addons.mozilla.org/fr/firefox/addon/bitwarden-password-manager/
https://chromewebstore.google.com/detail/bitwarden-gestion-des-mot/nngceckbapebfimnlniiiahkandclblb
- Ensuite dans les paramètres de l’extension, choisir Environnement auto-hébergé :
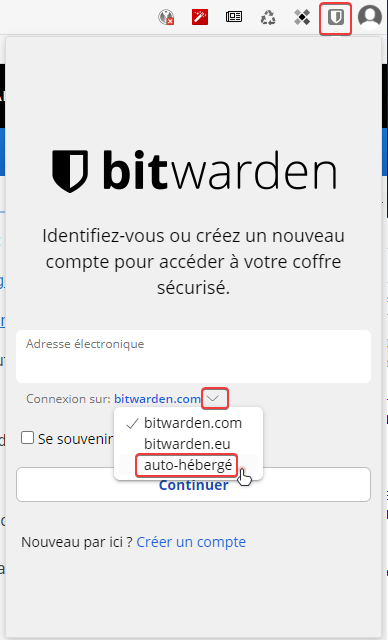
- Saisir les informations de votre serveur :
url du serveur : https://warden.example.com
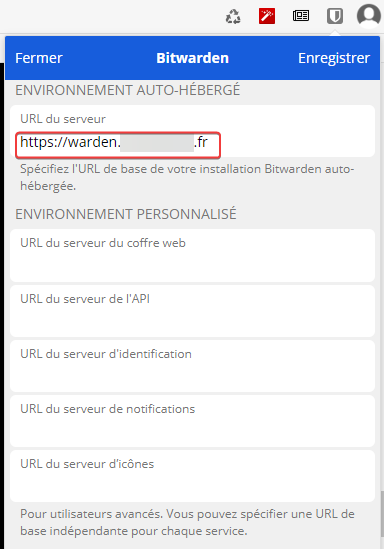
- Il ne vous reste plus qu’à créer un compte et vous identifier sur votre coffre via l’extension du navigateur.
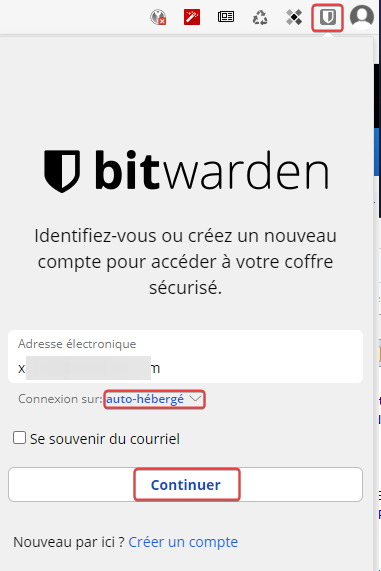
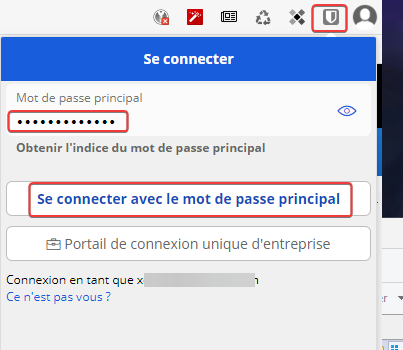
- L’application Desktop est disponible ici : https://bitwarden.com/download/#downloads-desktop
¶ Création d’un compte utilisateur
-
Vous pouvez créer un compte de plusieurs manières :
- Sur l’interface d’administration en invitant un utilisateur (nécéssite obligatoirement le SMTP)
- Sur l’interface Web
- Sur l’extension de navigateur
- Sur le client Desktop
¶ Sur l’interface web d’administration
– Cette méthode nécéssite obligatoirement un SMTP valide sur votre serveur pour envoyer une invitation par email à un futur utilisateur.
- Via l’interface de gestion d’administration, allez dans l’onglet Users (1), et spécifier un email (2)
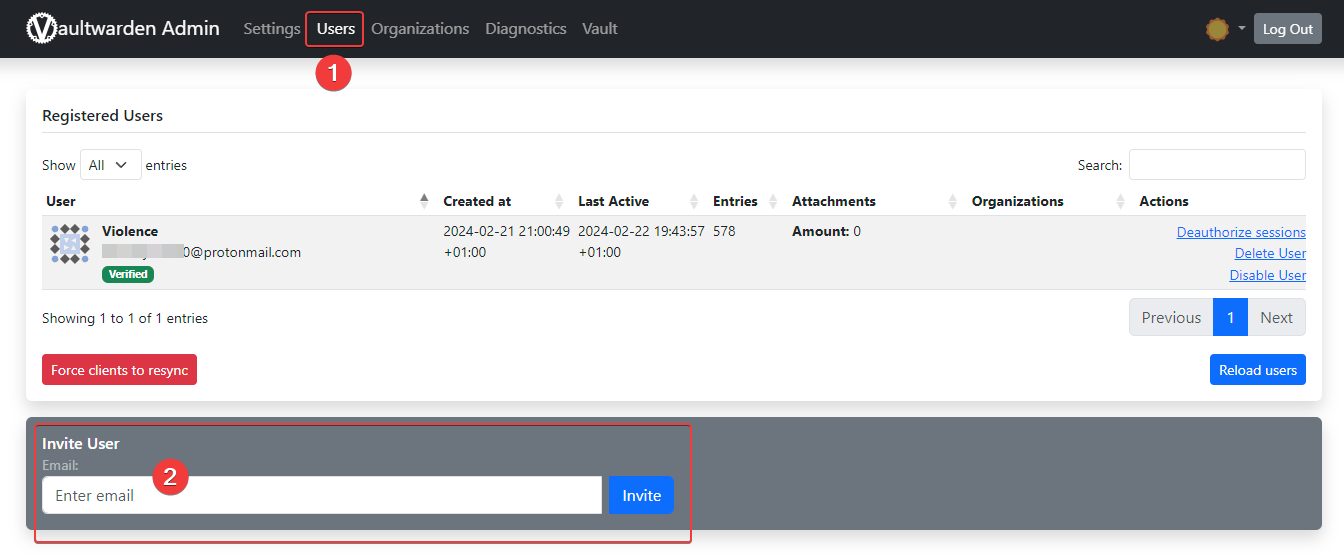
¶ Sur l’interface Web
– Via l’interface web client, cliquer sur Créer un compte :
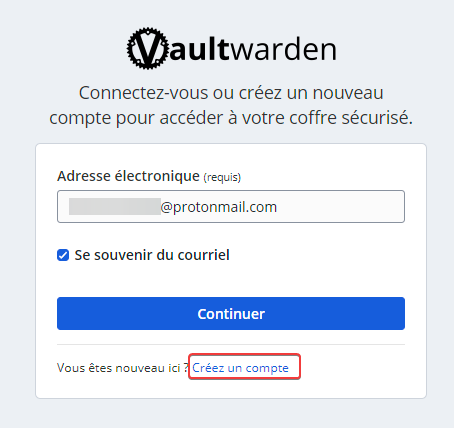
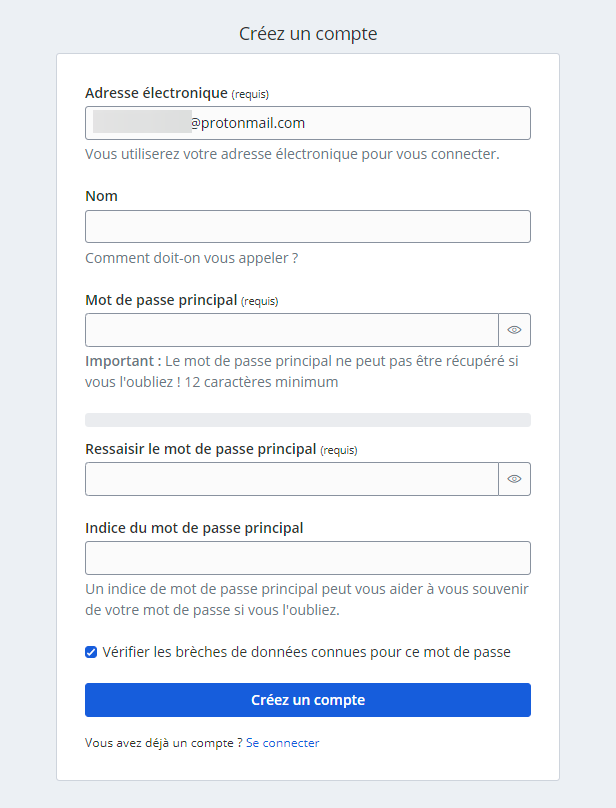
¶ Sur l’extension de navigateur
– Via l’extension de votre navigateur correctement configurée en mode auto-hébergé (1), cliquez sur Créer un compte (2):
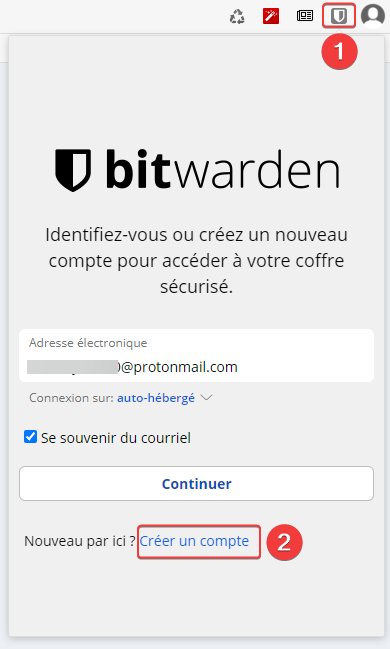
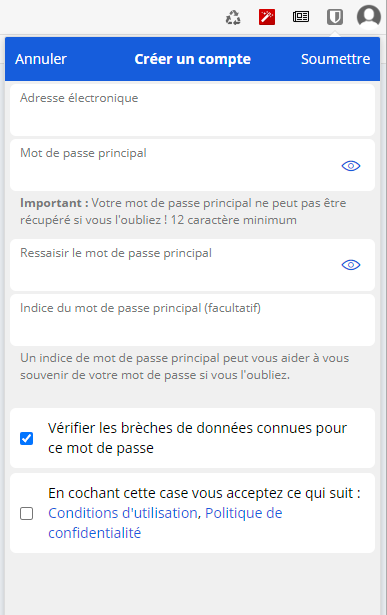
¶ Sur le client Desktop
– Via le client Desktop, cliquer sur Créer un compte :
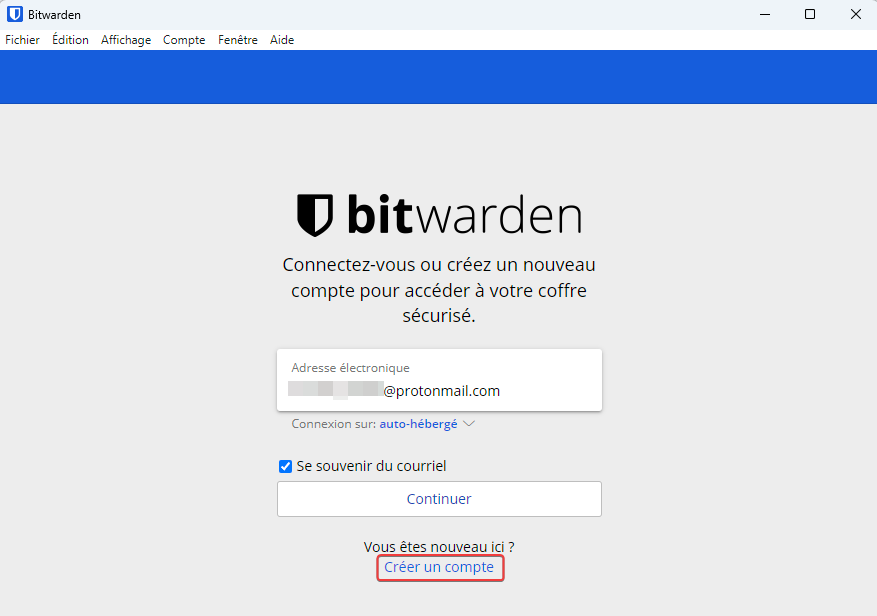
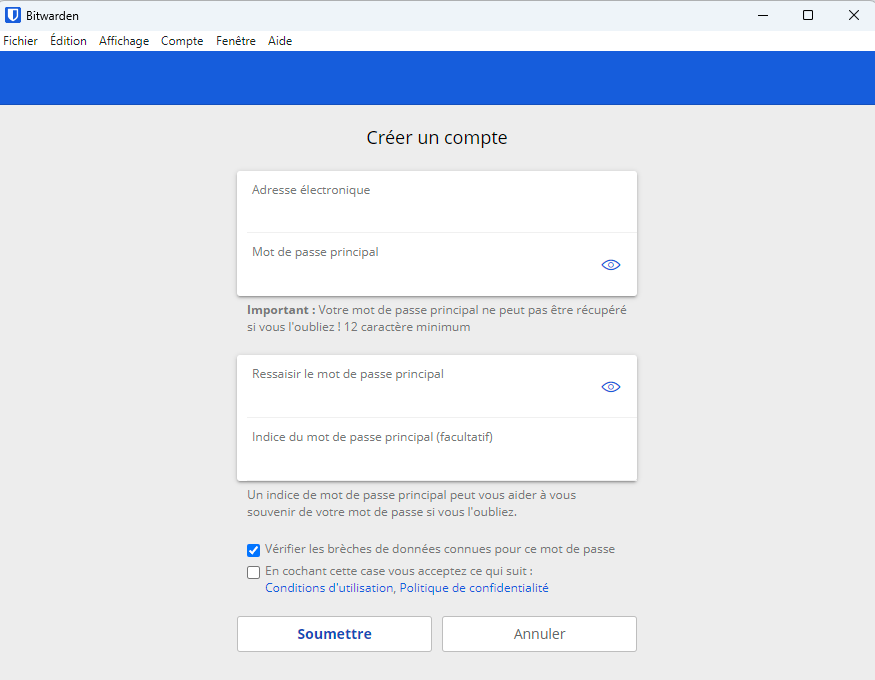
Bonne installation